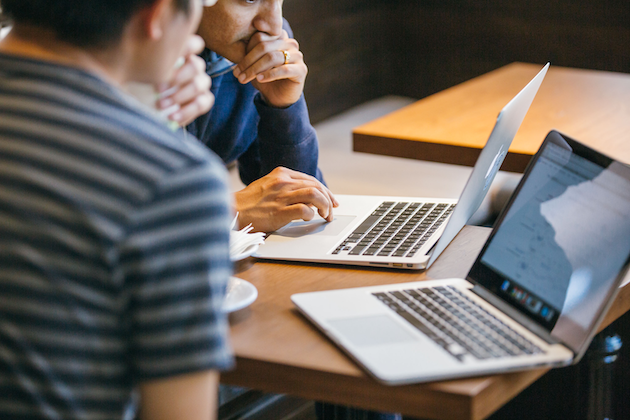Add a personal touch to your ideas with a screen recorder
Show, tell, and share your ideas with a screen recorder. Teach someone how to accomplish a task, conduct a demo or training, or give feedback with a personalized video message.
Share a personalized screen recording
Record your partial or full screen with an overlay video of yourself right from your Mac or PC. Use annotations, text, arrows, shapes, and drawings to get your point across.

Use screen recordings to streamline your workflow
Get the most out of your work day
Keep screen recordings secure
Your screen recordings are safely and automatically stored in your Dropbox account. You can see who’s viewed your recorded videos and set permissions to control access.

Declutter your desktop
Screen recordings automatically copy to your clipboard for easy sharing. And they’ll all be saved in Dropbox for quick reference.

FAQs
See more features