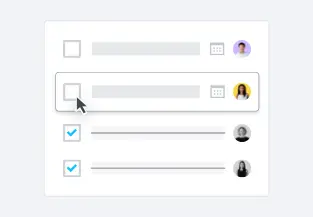Annotations made easy
Start annotating directly on files
The annotation feature from Dropbox allows you to comment on any image or text preview—including Excel, Photoshop, and Sketch files—even if you don’t have the software. Plus, there’s no need to download an image or photo annotation tool—just click anywhere on an image or document file to leave a text annotation on a specific region. And you can leave comments on files on both your desktop and mobile devices.
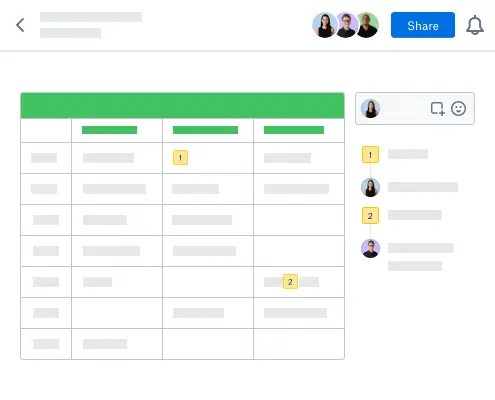
Annotate PDFs in Acrobat on any device
Our Adobe Acrobat integration makes using various annotation types on PDF documents simple. There’s no need for extra PDF annotator tools–just open any PDF stored in your Dropbox account with the built-in Adobe Acrobat PDF annotator and you can:
- Add new annotations, make references, and share feedback
- Use the text highlighter to underline main ideas or important information • Markup PDF files from any device
- Edit and add notes to a PDF page with changes automatically saved to your Dropbox
- Easily share the annotated text with your co-workers

Frame-accurate commenting
Giving and receiving feedback on video can be complicated. Frame-accurate commenting allows you and your collaborators to make precise comments alongside the video right in Dropbox. Check out our Creative Tools Add-On available for Dropbox Business Standard, Advanced, Enterprise, and Education accounts.

Exchange feedback in real time
Eliminate the need for messy email threads full of follow-up questions on project feedback. With Dropbox file activity, you’ll always get notified when someone’s left a comment on one of your files—even if you’re not tagged in those specific annotations—so you can jump directly into the conversation.

Frequently asked questions
See more features
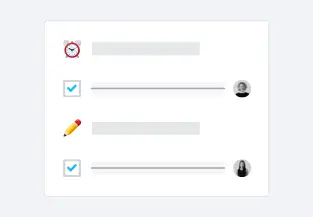
Productivity tools
Use Dropbox tools to be more productive in the workplace

Content collaboration
Easily collaborate, edit, and share content with team members
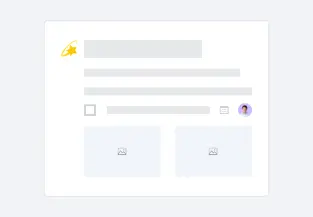
Brainstorming template
Create a brainstorm template to help create and share ideas