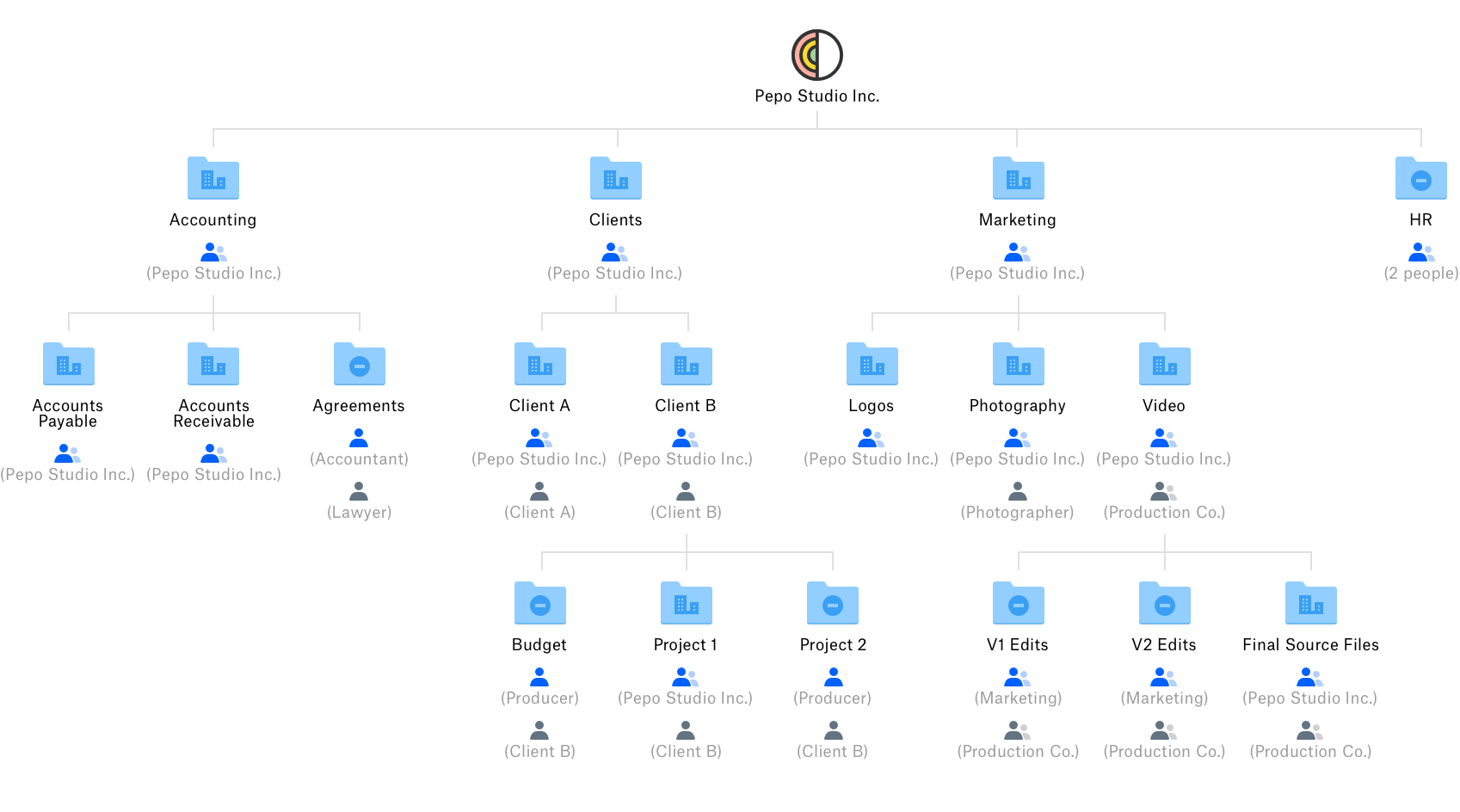Create an organized team space
Figure out how your team works
Before you start creating folders, take some time to understand your team’s workflows. Creating a scalable structure and naming convention for your team will mean less maintenance work down the road. Consider:
- Do your users generally work on their own or in teams?
- Is each file worked on by one individual, or do multiple people contribute edits to each?
- Do you expect files to be shared outside your Dropbox Business team frequently?
- If Dropbox is replacing an existing system, do you want to copy that folder structure?
- How do different departments prefer to group their files?
Pick one of these 3 folder structures
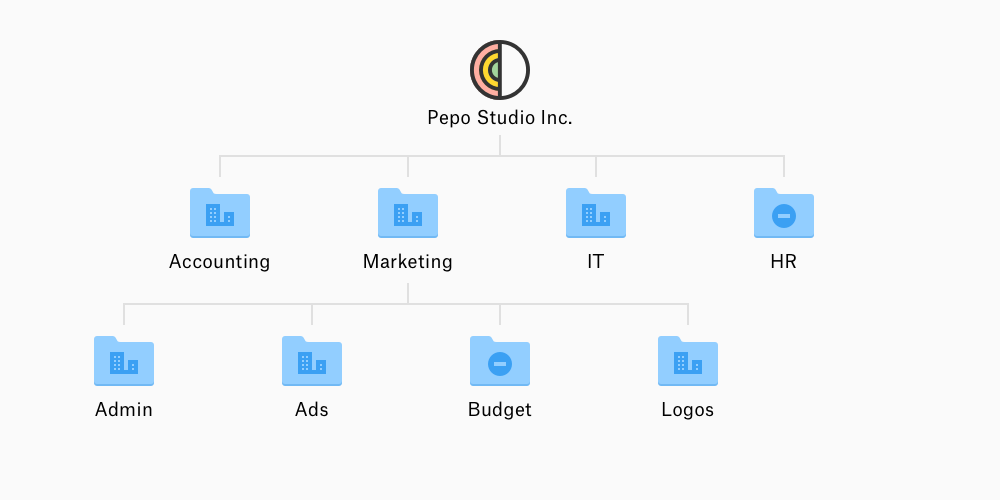
By department
If departments tend to lead their own projects—as opposed to company-wide initiatives—this structure is ideal. Work with managers to create subfolders that best meet each team’s needs. Marketing would have folders like Admin, Ads, Budget, and Logos, while IT might have folders like Installers, Network, and Inventory.
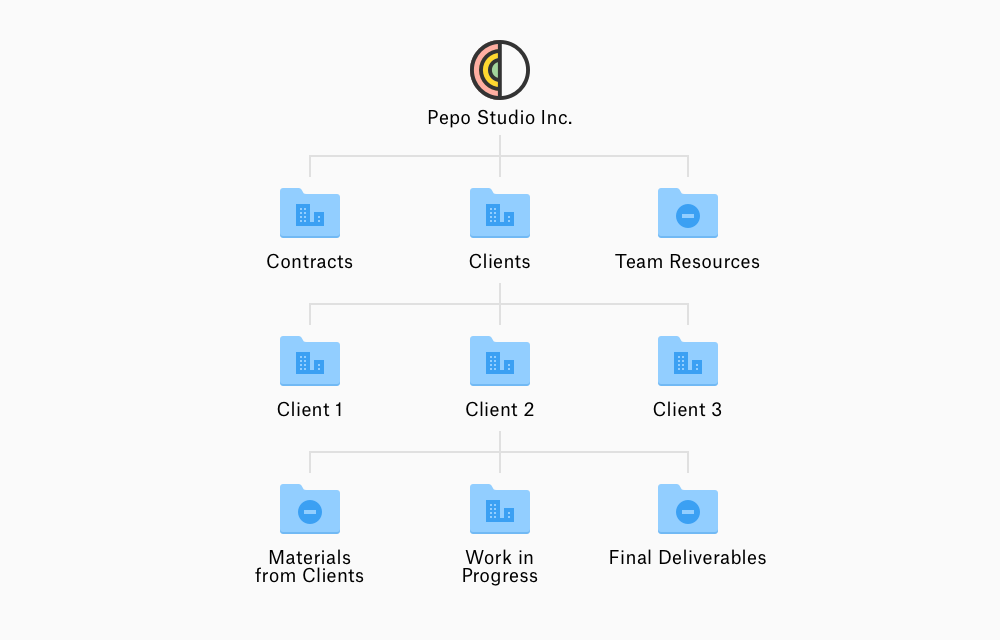
By client
Client-based businesses (like consultancies, real estate brokers, and law firms) typically have folders for general purpose files at the top level of their team space, as well as one for clients. Inside the clients folder, you can add a subfolder for each client, with subfolders for individual projects.
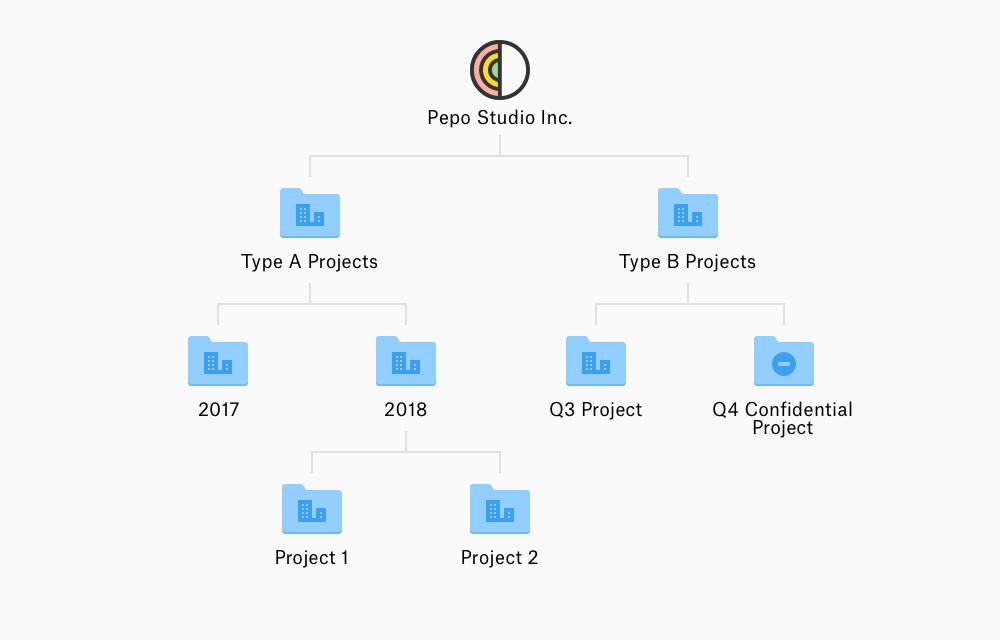
By project
If your business has several revenue streams—sales, support, and consulting, for instance—it may make sense to let them guide your folder structure. Within each type, you can choose a subfolder structure. In this example, you’ll see one project organized by year, while the other is by quarter.
Set up groups to simplify sharing
Groups let you share folders with a pre-selected list of people, instantly. Set up a group for any department whose members regularly share files with each other. Groups allow you to quickly share folders with a department, rather than inviting members to join one at a time. And as new people join, adding them to groups automatically gives them access to their department’s shared folders.
Organize with standardized folder names
Once you establish your structure and groups, communicate with your team about how files and folders should be named. Establishing an effective naming convention will make it easier for everyone find what they need, especially as the number of files in your team space grows. Here are a few tips:
- Monthly folders should be named in the YYYY-MM format so they’ll appear in chronological order.
- If you’re organizing by client, and your company uses client codes, prefixing each client’s folder name with their code will help people find what they need.
Manage who sees what
Folders created in your team space are visible to everyone on the team, but that doesn’t mean everyone can access them. From the admin console, admins can add and delete individuals and groups from folders, and choose whether folders can be edited or viewed only.
Use folders to control access
Maintain your team space
After you've invited team members and they add content to the team space, here are tips to stay organized:
- Move completed projects to archive folders. Then mark these as “online-only” and free up space on team members’ hard drives.
- Admins can sign in as a team member to access permissions for any folders the user has shared.
- Update group memberships when people move to different teams.
- Revoke access to company data by suspending or deleting team members who have left the company.

See an example
Here’s a folder structure inspired by examples shared by Dropbox Business customers. Blue people icons are members of the team, while gray people icons are members external to the company.